Updating Invoice Data Snapshot from WHMCS Administration
Edit vs Credit Note
Before continuing reading, it is critical to understand the difference between proforma, invoice and credit note. Unlike proforma, invoice and credit note have fiscal value meaning that changes must be made carefully.
If you're asking yourself what is a credit note, in short it is a negative invoice issued to correct an incorrect invoice. WHMCS doesn't support credit notes but Billing Extension does.
If you realise your invoice is incorrect before you have actually sent it to your customers, then you can edit the invoice and fix the error. On the contrary, just stop. You have to issue a credit note instead.
So, in summary, when it comes to editing invoices you have two options:
- Edit the invoice (if possible)
- Issue a credit note in WHMCS
This article covers the first option. Keep reading to learn more about editing existing invoices and credit notes.
Invoice Snapshots
Since we're talking about editing invoice details, we must first introduce the concept of invoice snapshots.
Basically the module creates a snapshot to fix invoice details (eg. client's name, address etc.) to that in use at the time invoice or credit note was issued. This way subsequent changes to client's profile data don't affect existing invoices.
If you've heard about invoice snapshot from WHMCS, keep in mind that their way of "fixing" invoice details is wrong. First off, WHMCS stores just a part of what is needed. Secondly it doesn't allow to update such details from interface. Let's see a quick comparison.
| Snapshot Support | WHMCS | Billing Extension |
|---|---|---|
| Client's details First name, last name, address, city |
Yes | Yes |
| Client's custom fields Tax ID, mobile/fax number |
Yes | Yes |
| Your company details Name, VAT ID, address, city |
No | Yes |
| Currency rates At the time of issue |
No | Yes |
| Credit balance At the time of issue |
No | Yes |
| Tax exempt At the time of issue |
No |
Yes |
| VIES details VAT ID, valid/invalid at the time of issue |
No |
Yes |
| Related documents Refunds, credit notes, overpayments |
No | Yes |
| Other For electronic invoicing, tax stamps etc. |
No | Yes |
When you install Billing Extension, the module automatically migrates the snapshots taken by WHMCS so that you don't have to worry about anything. Let's focus for a moment on Addon > Billing Extension > Settings > Billing Preferences > Snapshots.
This option gives you the opportunity to decide when you want the module to create snapshots. We recommend to use On Invoice Paid. This way customers have the possibility to correct their personal details if they spot an error in the proforma. On the contrary they need to submit a ticket.
Updating Invoice Data Snapshot
That's the easy part. Begin by visiting the invoice or credit note you want to edit and focus on the tabs at the top of the page.
If you can't find this tab, you need to unlock the invoice as follows.
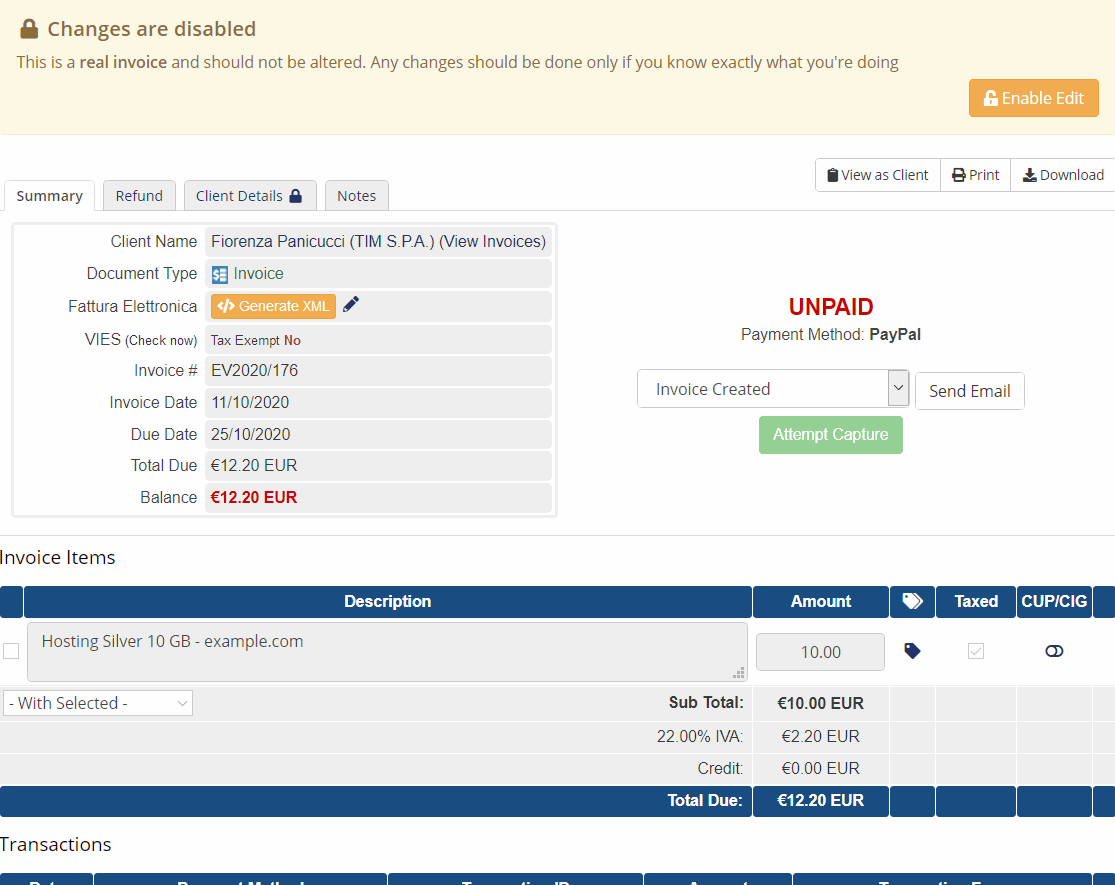
Back to the tab, note the small padlock icon right next to Client Details. If the padlock is closed, it means that you are looking at a document that has a snapshot. On the contrary the padlock is open.
Usually this is the case of proforma. In this case you can manually take a snapshot.
On the contrary, when there's a snaphot, Client Details tab shows the following interface - click to enlarge.
What you are looking at is invoice snapshot. Changing these values affects invoice and credit note details. We underline that the module even compares such details with "live" ones currently in use in client's profile.
You can quickly replace the snapshot with "live" details by clicking the current value. Probably the part that you will use the most, is at the bottom of the section.
Let's focus for a moment on Tax Exempt for European companies. This parameter defines if the invoice is exempt from taxes. Here is the thing. From time to time customers forget to specify their VAT numbers. Other times they completely forget to register on VIES. As result, the invoice is incorrect.
When you need to add or remove taxes from an existing invoice, you have to stick to the following procedure. Tick / untick Taxed checkbox for all invoice items.
Next, open Options tab. If you are removing taxes, make sure Tax Rate is set to zero for both Level 1 and 2 taxes. If you are adding taxes, specify the correct tax rate.
Go back to Clients Details and change Tax Exempt accordingly.
The change also reflects in the Summary of invoice.
Now that you have successfully edited the snapshot, you can send the updated version of the invoice to your customer, accountant or reissue the electronic invoice (if in use).
Auto Recalculate On Save
Starting from version 2.2.144, there's a new option you can use when you're updating invoice snapshots. At first glance it's just a checkbox but it plays a major role in correcting invoices.
When the checkbox is ticked, the module automatically recalculates taxes and takes care of tax exempt status based on clients details. This way you are no longer forced to change level 1 and level 2 taxes based on existing tax rules.
 Billing Extension 37
Billing Extension 37
 Commission Manager 3
Commission Manager 3
 Mercury 8
Mercury 8
 Payments Bundle 2
Payments Bundle 2





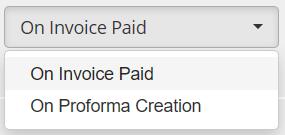
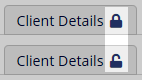
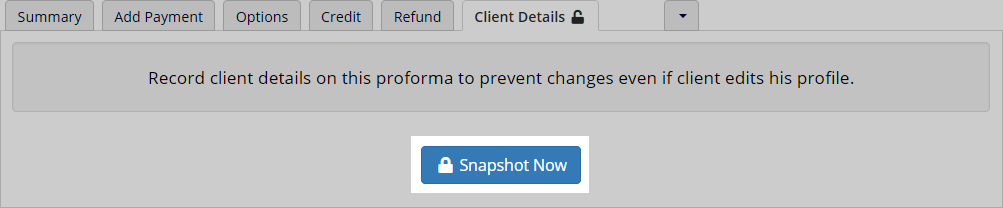
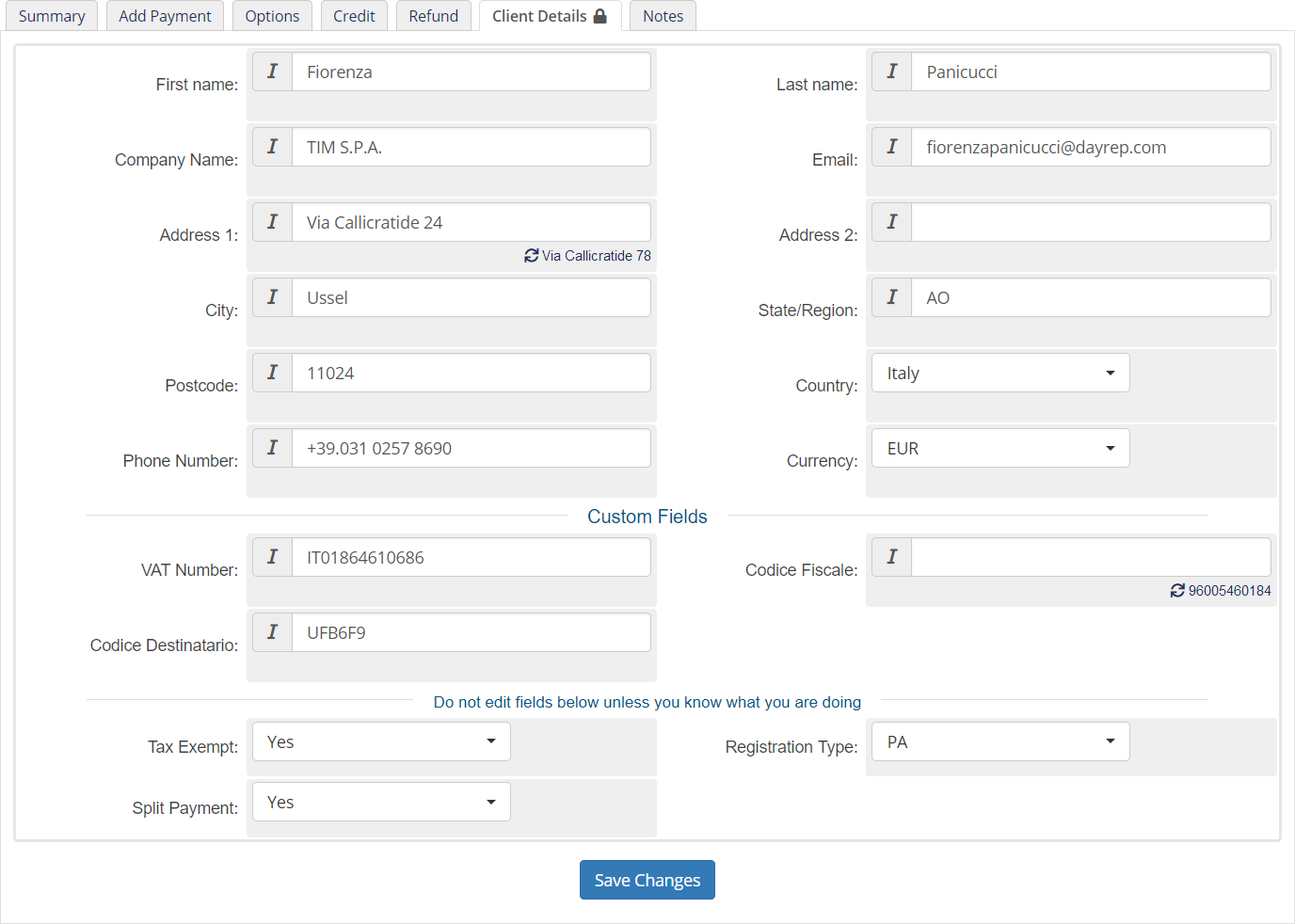


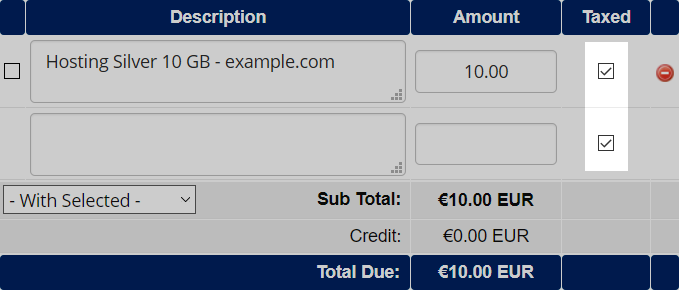
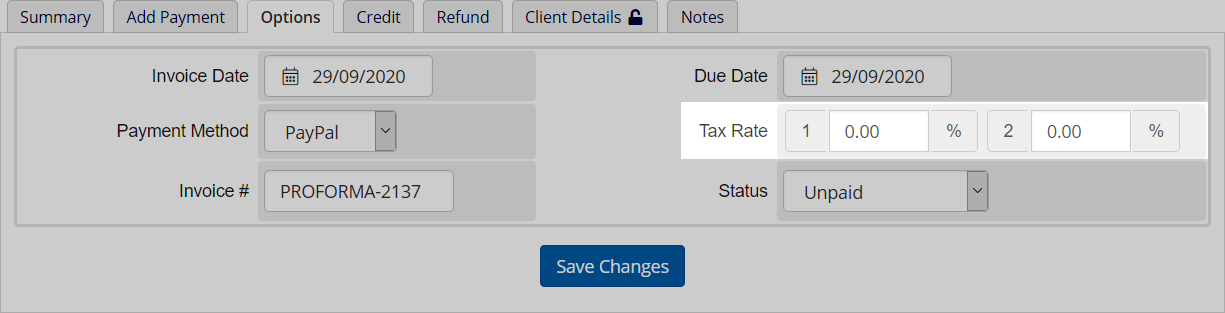
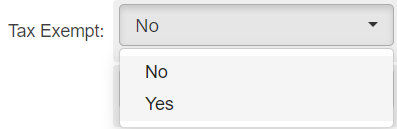
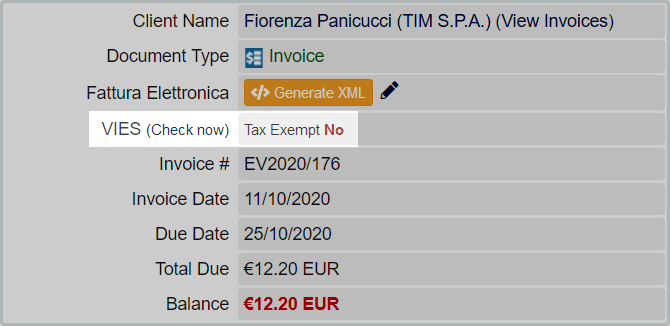
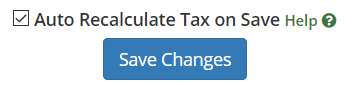

Commenti (0)